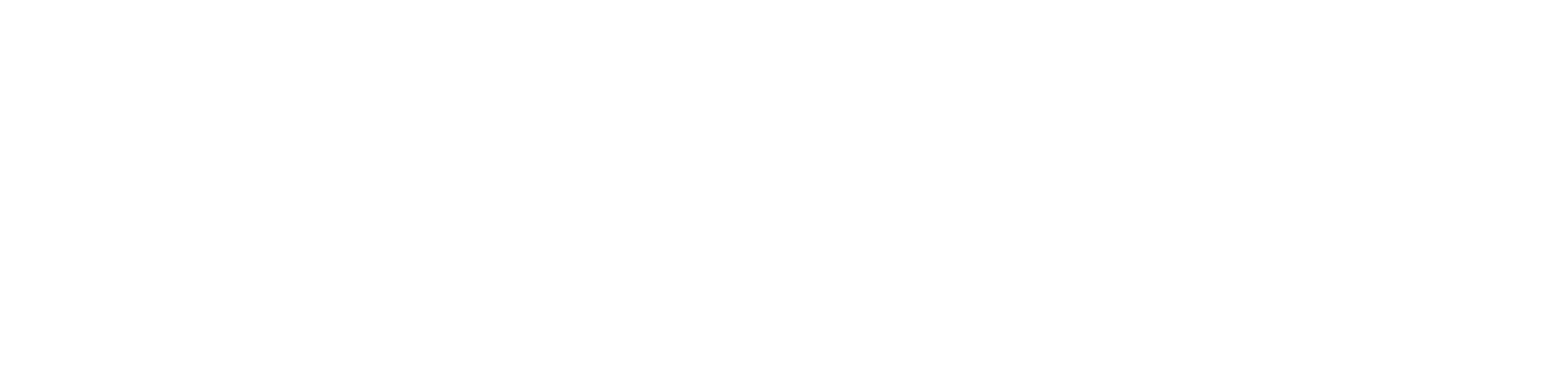Getting Started
- Welcome to FireBoard
- FireBoard Account & App Download
- Activate Your FireBoard
- Account & Activation FAQ
Bluetooth
- Bluetooth - Overview
- Bluetooth - Connection
- Bluetooth - FAQ
WiFi
- Wi-Fi - Overview
- Wi-Fi - FAQ
FireBoard App & Cloud
- Introduction
- Dashboard
- Sessions
- Alerts
- FireBoard Analyze™
- Advanced Settings
- Voice Control Devices
- FireBoard Cloud API
- FireBoard App & Cloud FAQ
FireBoard 2 Series
- FBX2 Series - Operations
- FBX2 Series - Screen Views
- FBX2 Series - Probes
- FBX2 Series - Device Specifications
- FBX2 Series - FAQ
- FBX2 Series - Firmware
FireBoard Spark
- Spark - Overview
- Spark - Settings
- Spark - Power Management
- Spark - Device Specifications
- Spark - FAQ
- Spark - Firmware
FireBoard Pulse
- Pulse - Overview
- Pulse - Getting Started
- Pulse - Device Specifications
- Pulse - FAQ
- Pulse - Troubleshooting
FireBoard Beacon
- Beacon - Overview
- Beacon - Getting Started
- Beacon - Device Specifications
- Beacon - FAQ
FireBoard (FBX11)
- FBX11 - Operations
- FBX11 - Screen Views
- FBX11 - Probes
- FBX11 - Device Specifications
- FBX11 - FAQ
Drive Operations
- Drive - Overview
- Drive - Fan Installation
- Drive - Using a Fan
- Drive - Programs
- Drive - Settings
- Drive - Blower Specifications
- Drive - FAQ
Probes
- Probes - Overview
- Probes - Accuracy
- Probes - Calibration
- Probes - Care & Maintenance
- Probes - Specifications
- Probes - FAQ
Yoder ACS Controller
- Yoder - Overview
- Yoder - Firmware
- Yoder - FAQ
Troubleshooting
- Frequently Asked Questions
- Power Test
- Battery
- Diagnostics & Log Files
- Repairs & Warranty
- Factory Reset
- Water Damage
Beta
- FireBoard Beta Program
Activate Your FireBoard
Activate your Fireboard from the FireBoard App.
Be sure your phone or tablet’s Bluetooth is enabled.
Visit the Bluetooth section for more information about Bluetooth connection.
To activate your FireBoard:
- Open the FireBoard App.
- Sign in with your FireBoard Cloud Account.
- Tap Add FireBoard. Your device will scan for nearby FireBoards.
- Tap on your FireBoard’s serial number to add it to your account.
Your serial number is on the back of your FireBoard; it’s the nine digit number just below the barcode.
View the Adding a FireBoard to Your Account video below for more help.
Updated November 20th 2024