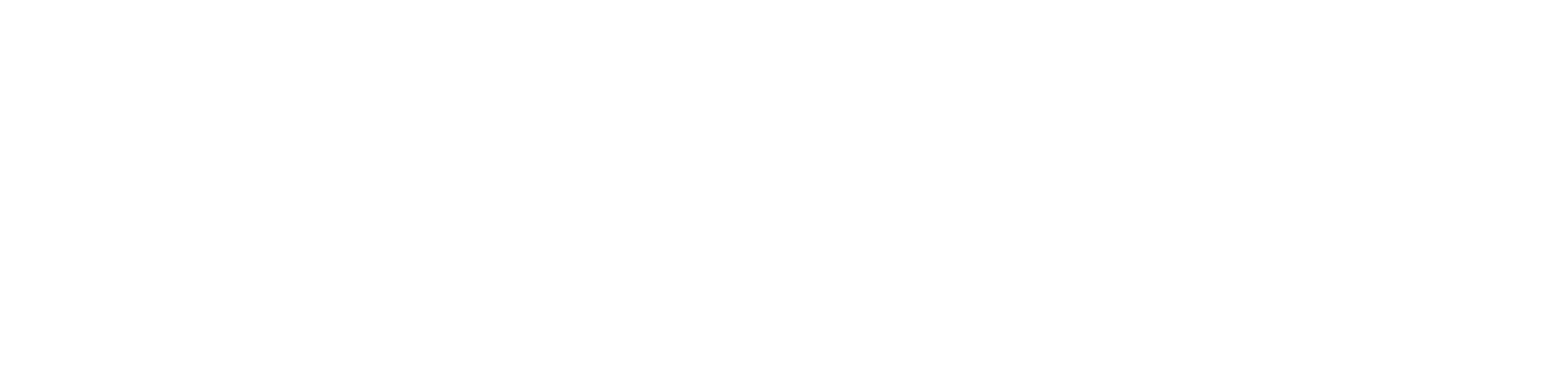Getting Started
- Welcome to FireBoard
- FireBoard Account & App Download
- Activate Your FireBoard
- Account & Activation FAQ
Bluetooth
- Bluetooth - Overview
- Bluetooth - Connection
- Bluetooth - FAQ
WiFi
- Wi-Fi - Overview
- Wi-Fi - FAQ
FireBoard App & Cloud
- Introduction
- Dashboard
- Sessions
- Alerts
- FireBoard Analyze™
- Advanced Settings
- Voice Control Devices
- FireBoard Cloud API
- FireBoard App & Cloud FAQ
FireBoard 2 Series
- FBX2 Series - Operations
- FBX2 Series - Screen Views
- FBX2 Series - Probes
- FBX2 Series - Device Specifications
- FBX2 Series - FAQ
- FBX2 Series - Firmware
FireBoard Spark
- Spark - Overview
- Spark - Settings
- Spark - Power Management
- Spark - Device Specifications
- Spark - FAQ
- Spark - Firmware
FireBoard Pulse
- Pulse - Overview
- Pulse - Getting Started
- Pulse - Device Specifications
- Pulse - FAQ
- Pulse - Troubleshooting
FireBoard Beacon
- Beacon - Overview
- Beacon - Getting Started
- Beacon - Device Specifications
- Beacon - FAQ
FireBoard (FBX11)
- FBX11 - Operations
- FBX11 - Screen Views
- FBX11 - Probes
- FBX11 - Device Specifications
- FBX11 - FAQ
Drive Operations
- Drive - Overview
- Drive - Fan Installation
- Drive - Using a Fan
- Drive - Programs
- Drive - Settings
- Drive - Blower Specifications
- Drive - FAQ
Probes
- Probes - Overview
- Probes - Accuracy
- Probes - Calibration
- Probes - Care & Maintenance
- Probes - Specifications
- Probes - FAQ
Yoder ACS Controller
- Yoder - Overview
- Yoder - Firmware
- Yoder - FAQ
Troubleshooting
- Frequently Asked Questions
- Power Test
- Battery
- Diagnostics & Log Files
- Repairs & Warranty
- Factory Reset
- Water Damage
Beta
- FireBoard Beta Program
Sessions
A new session will automatically start once temperature data is being pushed. To manually start a session:
- Open the FireBoard App.
- Tap Sessions.
- Tap the New Session icon, a box with a plus sign, in the top right.
Sessions will automatically close after 30 minutes of inactivity (no temperature data). Max session length is 24 hours: a session will automatically roll over into a new session after 24 hours have elapsed.
Modifying Sessions
Details about the session can be modified from the Session Detail page:
- Open the FireBoard App.
- Tap Sessions.
- Tap the desired session from the list.
- Tap the Pencil icon.
Here, you can give your session a unique name, adjust the start and/or end time, and add additional information in the Description section.
You can also edit a session from the Chart view.
Adding Notes & Photos
Keep track of important events along your session timeline by using the Notes feature.
- Open the FireBoard App.
- Tap Sessions.
- Tap the session of your choice.
- Swipe left.
- Tap Add Note.
Each note can be assigned a time and channel, along with descriptive text and multiple images. This will be represented by a point on the session chart for easy reference.
Notes can be added via the Session widget on the dashboard or from the Session Detail page.
You can also add a note from the Chart view. Simply tap the point on the chart where you wish to add a note, then tap the “+” symbol within the pop-up on the chart.
Sharing Sessions
Share your FireBoard session with others by tapping the Share icon in the App or browser window while viewing a session. Your live temperature data, session notes, chart, and Drive data will be viewable through a URL that can be shared via social media, email, or copying the link to your clipboard.
If you change your mind after sharing your session, you can disable the shared link at any time by editing your session and turning off the “Share” toggle.
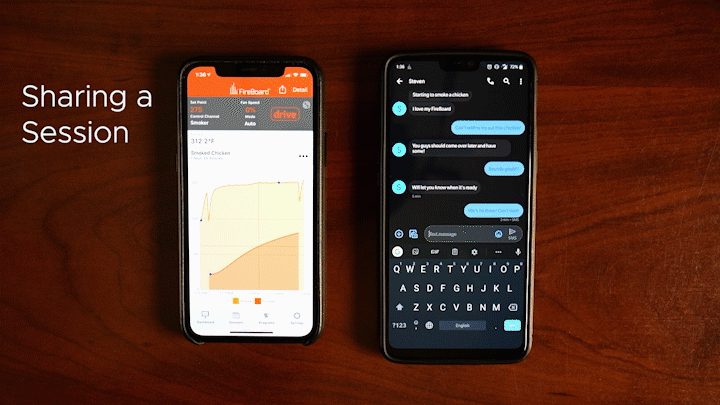
Deleting Sessions
Sessions can be deleted in the App and through FireBoard.io. Once a session is deleted, it will be removed from your account.
To delete a session in iOS:
- Open the FireBoard App.
- Tap Sessions.
- Tap Edit. A small “Delete” indicator will appear by each session.
- Make your selection.
- Tap Done to finalize.
To delete a session in Android:
- Open the FireBoared App.
- Tap Sessions.
- Tap the session you want to delete.
- Tap the three dots icon in the top right corner.
- Tap Delete.
- Tap OK to finalize.
To delete a session from FireBoard.io:
- Log in to your account at FireBoard.io.
- In the session list on the left, click the session you want to delete.
- Click Edit Session.
- Scroll to the bottom of the page.
- Click Delete.
- Click Delete Session to finalize.
Downloading Your Data
Temperature readings can be downloaded at any time through the web portal at FireBoard.io. Find your session in the list, then click one of the Download links in the upper right.
- Full Download: one temperature reading per 5 seconds
- 1 Min Resolution: one temperature reading per 1 minute
- 5 Min Resolution: one temperature reading per 5 minutes
The resulting file is a CSV formatted document, easily opened by most spreadsheet software. View a sample of the data here.
Note: 5 second resolution will delete 24 hours post session and be replaced by 1 minute data resolution.