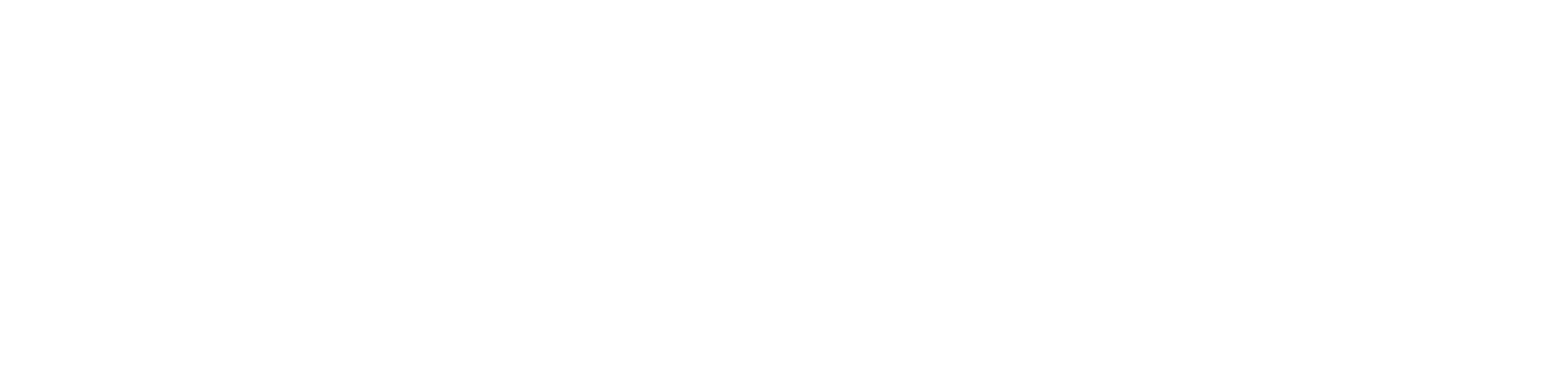Getting Started
- Welcome to FireBoard
- FireBoard Account & App Download
- Activate Your FireBoard
- Account & Activation FAQ
Bluetooth
- Bluetooth - Overview
- Bluetooth - Connection
- Bluetooth - FAQ
WiFi
- Wi-Fi - Overview
- Wi-Fi - FAQ
FireBoard App & Cloud
- Introduction
- Dashboard
- Sessions
- Alerts
- FireBoard Analyze™
- Advanced Settings
- Voice Control Devices
- FireBoard Cloud API
- FireBoard App & Cloud FAQ
FireBoard 2 Series
- FBX2 Series - Operations
- FBX2 Series - Screen Views
- FBX2 Series - Probes
- FBX2 Series - Device Specifications
- FBX2 Series - FAQ
- FBX2 Series - Firmware
FireBoard Spark
- Spark - Overview
- Spark - Settings
- Spark - Power Management
- Spark - Device Specifications
- Spark - FAQ
- Spark - Firmware
FireBoard Pulse
- Pulse - Overview
- Pulse - Getting Started
- Pulse - Device Specifications
- Pulse - FAQ
- Pulse - Troubleshooting
FireBoard Beacon
- Beacon - Overview
- Beacon - Getting Started
- Beacon - Device Specifications
- Beacon - FAQ
FireBoard (FBX11)
- FBX11 - Operations
- FBX11 - Screen Views
- FBX11 - Probes
- FBX11 - Device Specifications
- FBX11 - FAQ
Drive Operations
- Drive - Overview
- Drive - Fan Installation
- Drive - Using a Fan
- Drive - Programs
- Drive - Settings
- Drive - Blower Specifications
- Drive - FAQ
Probes
- Probes - Overview
- Probes - Accuracy
- Probes - Calibration
- Probes - Care & Maintenance
- Probes - Specifications
- Probes - FAQ
Yoder ACS Controller
- Yoder - Overview
- Yoder - Firmware
- Yoder - FAQ
Troubleshooting
- Frequently Asked Questions
- Power Test
- Battery
- Diagnostics & Log Files
- Repairs & Warranty
- Factory Reset
- Water Damage
Beta
- FireBoard Beta Program
Alerts
Stay up to date on your temperatures with alerts.
Setting Alerts
Multiple alerts can be configured for each channel.
- Open the FireBoard App.
- Tap Summary.
- Tap the channel for which you wish to set an alert.
- Tap Add New Alert.
- Enter the desired alert parameters.
- Navigate away from the page and the alert will be set.
Multiple phone numbers and emails can be added for notifications.
- Open the FireBoard App.
- Tap Detail.
- Tap the channel for which you wish to set an alert.
- Tap Manage Notification Tone, Email, and SMS.
- Tap the Pencil icon.
- Add phone numbers and/or emails for notifications.
In order to receive in-app notifications, you will need this capability enabled (allowed) for the FireBoard App.
Allowing in-app notifications is a choice typically presented at the initial app installation. To receive Email/SMS notifications, make sure you have an active email and/or phone number defined in your account settings. This setting is located as described above or via Settings > Manage Account.
App Notifications are unlimited; however, the following limitations are in place for both email and SMS/text notifications:
- SMS/text notifications are limited to 7 notifications per 24 hour period. At this time SMS messaging is not available outside of North America.
- Email notifications are limited to 30 notifications per 24 hour period.
To delete an alert, simply tap on the alert icon on the left side of the alert details. Tap “OK” in the prompt box to delete or “Cancel” if you would like to keep the alert.
Alert Parameters
| Parameter | Description |
|---|---|
| Max/Min Temp | Thresholds for alert condition: one or both can be set. Maximum temperature alerts will be triggered if the temperature meets or exceeds that value. Minimum temperature alerts will be triggered if the temperature meets or is below that value. |
| Minutes Buffer | Alerts will not fire unless conditions exist longer than this value. The default value is 0. |
| Email, SMS (Text), App Notifications | Toggle your notification preference(s). |
| Custom Start/End Times | Define when alerts are active. Alerts will fire only inside of this time window. By default, this window is all day. |
| Minutes Repeat | Specify how often alerts will repeat once alert conditions are triggered. Default is 30 minutes, minimum is 5 minutes, max is 1440 minutes. |
Failsafe Alerts
If you are receiving App alerts even after your FireBoard session is over, odds are that your channel’s Failsafe monitor is enabled. To disable:
- Log in to your account at FireBoard.io
- Click Matrix View.
- Click the Gear icon by the channel sending the alert.
- Uncheck the Failsafe Monitor checkbox.
- Click Submit.
The Failsafe monitor was designed to notify you if your FireBoard has lost power or stopped pushing temperature data. The primary users of this feature are monitoring cold storage units, where uptime is critical, but it is also great for those long cooks on the smoker when you need to be somewhere else.