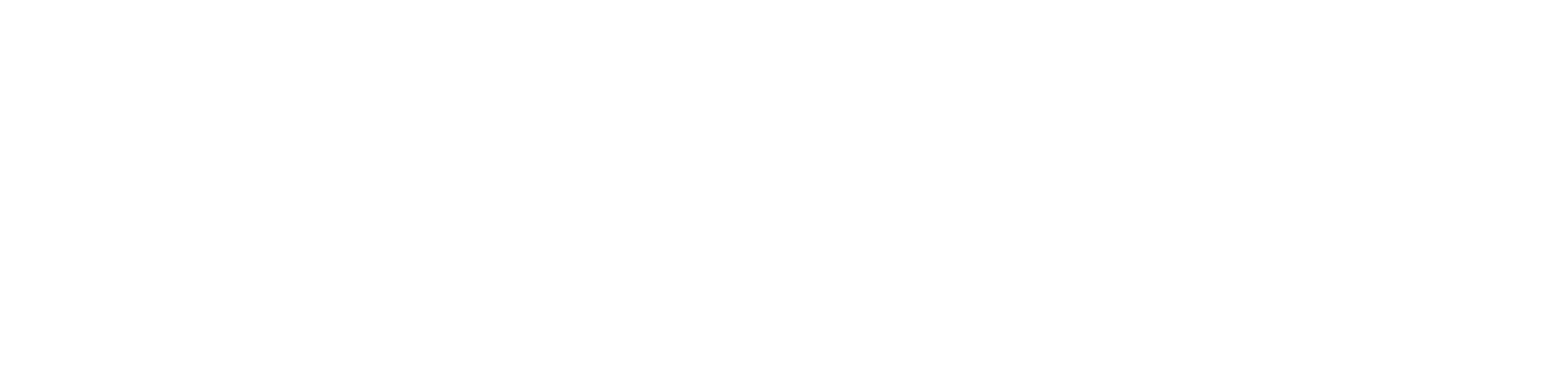Getting Started
- Welcome to FireBoard
- FireBoard Account & App Download
- Activate Your FireBoard
- Account & Activation FAQ
Bluetooth
- Bluetooth - Overview
- Bluetooth - Connection
- Bluetooth - FAQ
WiFi
- Wi-Fi - Overview
- Wi-Fi - FAQ
FireBoard App & Cloud
- Introduction
- Dashboard
- Sessions
- Alerts
- FireBoard Analyze™
- Advanced Settings
- Voice Control Devices
- FireBoard Cloud API
- FireBoard App & Cloud FAQ
FireBoard 2 Series
- FBX2 Series - Operations
- FBX2 Series - Screen Views
- FBX2 Series - Probes
- FBX2 Series - Device Specifications
- FBX2 Series - FAQ
- FBX2 Series - Firmware
FireBoard Spark
- Spark - Overview
- Spark - Settings
- Spark - Power Management
- Spark - Device Specifications
- Spark - FAQ
- Spark - Firmware
FireBoard Pulse
- Pulse - Overview
- Pulse - Getting Started
- Pulse - Device Specifications
- Pulse - FAQ
- Pulse - Troubleshooting
FireBoard Beacon
- Beacon - Overview
- Beacon - Getting Started
- Beacon - Device Specifications
- Beacon - FAQ
FireBoard (FBX11)
- FBX11 - Operations
- FBX11 - Screen Views
- FBX11 - Probes
- FBX11 - Device Specifications
- FBX11 - FAQ
Drive Operations
- Drive - Overview
- Drive - Fan Installation
- Drive - Using a Fan
- Drive - Programs
- Drive - Settings
- Drive - Blower Specifications
- Drive - FAQ
Probes
- Probes - Overview
- Probes - Accuracy
- Probes - Calibration
- Probes - Care & Maintenance
- Probes - Specifications
- Probes - FAQ
Yoder ACS Controller
- Yoder - Overview
- Yoder - Firmware
- Yoder - FAQ
Troubleshooting
- Frequently Asked Questions
- Power Test
- Battery
- Diagnostics & Log Files
- Repairs & Warranty
- Factory Reset
- Water Damage
Beta
- FireBoard Beta Program
Bluetooth - FAQ
Bluetooth Troubleshooting
The FireBoard is designed to allow instant setup from the App over Bluetooth. If you’re having trouble, review the items below to achieve a successful connection.
- The FireBoard App manages the Bluetooth connection. Don’t try to manually pair with the FireBoard as you would a classic Bluetooth speaker/device; the low energy Bluetooth connection is handled entirely by the FireBoard App.
- Look for the Bluetooth icon displayed on the FireBoard screen. When the FireBoard has a successful Bluetooth connection, you’ll see a Bluetooth icon displayed on the FireBoard screen. Before connected to your account, you’ll see the Bluetooth indicator appear momentarily as it is being scanned by your FireBoard App.
- Make sure your FireBoard isn’t already in someone else’s account. Once a FireBoard is added to an account, it cannot be accessed by other users. If your FireBoard is in another account, it will need to be removed before you can add it to your account.
- Check for nearby active Bluetooth. The FireBoard will attempt to connect to nearby Bluetooth, so if someone close also has Bluetooth enabled, it may be attempting to connect to their device instead. Disable nearby Bluetooth and try to connect with your device.
Android Tips
Android devices occasionally require extra consideration when working with low energy devices. Review the list below if you are an Android user experiencing Bluetooth issues.
- Location permission must be granted. In order for the FireBoard App to access your device’s low energy Bluetooth radio, you need to allow the app access to the “Location Reporting” permission.
- Why location reporting? Low energy Bluetooth beacons can be used to track your location; while FireBoard does not utilize your location data, simply using a low energy Bluetooth device like the FireBoard requires the Location Reporting permission to interact with the device.
- Make sure your “Location” mode is enabled. These instructions may vary across devices and Android versions:
- Open your device’s “Settings” app.
- Tap Security & Location > Location > Mode.
- Choose High Accuracy or Battery Saving. Make sure the slider is set to “on”.
- Reboot your phone. Sometimes a simple reboot of your Android device will do the trick; on most phones, this will force the Bluetooth cache to be flushed, potentially fixing any issue you were experiencing with your FireBoard connection.
- Manually clear Bluetooth cache. These instructions may vary across devices and Android versions:
- Open Settings > Applications/Apps & Notifications > All or tap App Info > Show System Apps.
- Scroll down and tap/open Bluetooth or Bluetooth Share.
- Tap Force Stop.
- Tap Storage > Clear Data > Clear Cache. Clearing the data will also typically flush out the cache.
- Turn your Bluetooth back on and return to the FireBoard App. Visit the “Devices” page and check if the Bluetooth icon is displayed by your FireBoard. This may take up to 30 seconds.
- If you don’t see a Bluetooth icon by your FireBoard, tap Refresh in the App to see if you notice any Bluetooth activity on the FireBoard screen.
- Make sure no other external apps, such as battery optimization on some Samsung devices, are attempting to limit the FireBoard App’s ability to use Bluetooth.
FAQ
What type of Bluetooth connection does the FireBoard use?
The FireBoards use Bluetooth 4.0 (BLE). The official Bluetooth 4.0 spec provides very detailed information about the capabilities of the protocol.
Do I even need Bluetooth to use the FireBoard?
No, the FireBoard will read temperatures without a Bluetooth connection, but you do need Bluetooth in order to connect to the Cloud and monitor data remotely.
The FireBoard units can, essentially, operate independently and without being connected to either Bluetooth or WiFi: they will monitor temperatures and run fans and store the data. The FireBoard uses Bluetooth to connect to Wifi and can send data via Bluetooth; however, after a successful WiFi connection is attained, Bluetooth is technically not really needed.
The benefit of WiFi is that it has a wider range than Bluetooth, allowing users to remotely monitor their temperatures via the App from just about anywhere. Either Bluetooth or Wifi (or both) will send the data to the Cloud.
My Bluetooth connection isn’t working, what should I do?
Check the Bluetooth Troubleshooting and Android Tips tips sections, above, for help connecting.
I did all those steps, my FireBoard still won’t connect to Bluetooth. Now what?
Make sure you followed the steps to Activate your FireBoard.
If you still cannot connect to Bluetooth, check your device’s app store and make sure you have the most up to date version of the FireBoard App, then force close/stop the app and turn Bluetooth off on your device. Next, turn on Bluetooth on your device, open the FireBoard App, and allow it to scan for the FireBoard.
Still not connecting to Bluetooth. Now what?
Power down your FireBoard and your device then power them back on and attempt to connect again.
If you still cannot connect to Bluetooth, contact us at support@fireboard.com.