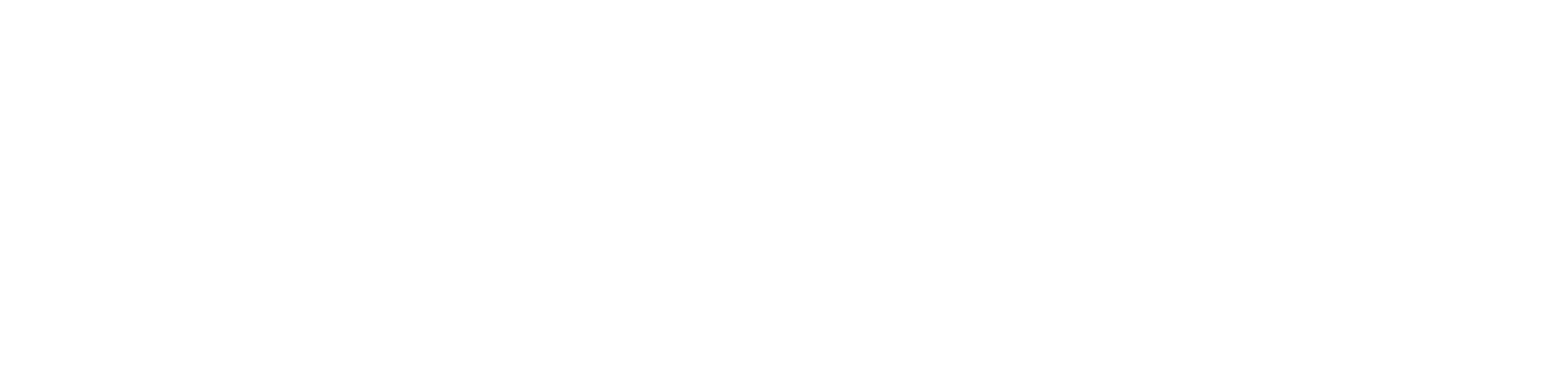Getting Started
- Welcome to FireBoard
- FireBoard Account & App Download
- Activate Your FireBoard
- Account & Activation FAQ
Bluetooth
- Bluetooth - Overview
- Bluetooth - Connection
- Bluetooth - FAQ
WiFi
- Wi-Fi - Overview
- Wi-Fi - FAQ
FireBoard App & Cloud
- Introduction
- Dashboard
- Sessions
- Alerts
- FireBoard Analyze™
- Advanced Settings
- Voice Control Devices
- FireBoard Cloud API
- FireBoard App & Cloud FAQ
FireBoard 2 Series
- FBX2 Series - Operations
- FBX2 Series - Screen Views
- FBX2 Series - Probes
- FBX2 Series - Device Specifications
- FBX2 Series - FAQ
- FBX2 Series - Firmware
FireBoard Spark
- Spark - Overview
- Spark - Settings
- Spark - Power Management
- Spark - Device Specifications
- Spark - FAQ
- Spark - Firmware
FireBoard Pulse
- Pulse - Overview
- Pulse - Getting Started
- Pulse - Device Specifications
- Pulse - FAQ
- Pulse - Troubleshooting
FireBoard Beacon
- Beacon - Overview
- Beacon - Getting Started
- Beacon - Device Specifications
- Beacon - FAQ
FireBoard (FBX11)
- FBX11 - Operations
- FBX11 - Screen Views
- FBX11 - Probes
- FBX11 - Device Specifications
- FBX11 - FAQ
Drive Operations
- Drive - Overview
- Drive - Fan Installation
- Drive - Using a Fan
- Drive - Programs
- Drive - Settings
- Drive - Blower Specifications
- Drive - FAQ
Probes
- Probes - Overview
- Probes - Accuracy
- Probes - Calibration
- Probes - Care & Maintenance
- Probes - Specifications
- Probes - FAQ
Yoder ACS Controller
- Yoder - Overview
- Yoder - Firmware
- Yoder - FAQ
Troubleshooting
- Frequently Asked Questions
- Power Test
- Battery
- Diagnostics & Log Files
- Repairs & Warranty
- Factory Reset
- Water Damage
Beta
- FireBoard Beta Program
Beacon - FAQ
Frequently Asked Questions
Why does my FireBoard display “No Accessory” for the Aux Port when using the S1G Antenna?
If “No Accessory” displays for the Aux Port while using the S1G Antenna, your FireBoard may need a firmware update. Ensure:
- The FireBoard is connected to Wi-Fi.
- No fan is plugged into the aux port.
Once connected, the firmware will update automatically, and the FireBoard will power cycle. After the update, you should see the S1G symbol on the FireBoard display, allowing connection to Beacons.
Does the FireBoard Beacon come with batteries, or is it rechargeable?
The FireBoard Beacon is powered by 2 AA lithium batteries (included). The FireBoard 2, however, uses a rechargeable lithium-ion battery and comes with a charging cable. Keeping the FireBoard 2 plugged in ensures a stable Beacon connection.
My FireBoard Beacon is not being detected in the app. What should I do?
If your Beacon isn’t detected after scanning, try:
- Ensuring the S1G Antenna is firmly plugged into the aux port.
- Checking the firmware version. Visit Updating FBX2 Firmware for details on updates.
Does the FireBoard Beacon work for long-distance monitoring?
Yes, with S1G technology, the Beacon supports long-distance monitoring, even in environments with obstacles. It reliably transmits data to the FireBoard 2 within range and uploads data to the Cloud when Wi-Fi is available. To optimize signal strength, minimize obstacles between the Beacon and FireBoard 2.
What do I need to ensure a strong connection between my smoker and the FireBoard 2 in a garage with weak Wi-Fi?
If Wi-Fi is weak, place the FireBoard 2 within range of a stronger Wi-Fi signal, while the Beacon monitors temperatures. Consider using a Wi-Fi extender for better connectivity between the FireBoard 2 and your Wi-Fi network.
How do I access my FireBoard 2 and Beacon data remotely?
To access data remotely:
- Connect your FireBoard 2 to Wi-Fi.
- Log in to fireboard.io with the same account credentials as the FireBoard app to view data online.
Can the FireBoard Beacon be used in commercial environments?
Yes, the Beacon is suitable for commercial settings like walk-in freezers and storage facilities. Its long-range S1G technology ensures reliable data transmission in challenging environments. For cloud access, log in to fireboard.io with your account credentials.
How do I monitor temperature in my commercial freezer using the FireBoard Beacon?
To monitor commercial freezer temperatures:
- Insert the AA lithium batteries in the Beacon.
- Pair the Beacon with the FireBoard 2 via the FireBoard app.
- Connect the FireBoard 2 to Wi-Fi for remote monitoring. Data is accessible through the app or at fireboard.io.
What does the small button on the back of the Beacon do?
Pressing the button enables real-time mode for 10 minutes for live data transmission. Otherwise, the Beacon transmits at the default interval (every minute). Long-pressing for 15 seconds will reboot the Beacon.
What should I do if the FireBoard Beacon connection drops?
If the Beacon’s connection drops:
- Ensure both devices are within range.
- Check Wi-Fi signal strength on the FireBoard 2.
- Restart both devices to re-establish the connection. If needed, press the small button on the Beacon to re-enable real-time mode.
Is the FireBoard Beacon compatible with the original FireBoard (FBX11)?
No, the Beacon is only compatible with FireBoard 2 models via the S1G Antenna. The original FireBoard (FBX11) does not support Beacon functionality.
Does connecting the S1G Antenna increase the number of channels on the FireBoard 2?
Yes, adding the S1G Antenna expands the channel capacity, allowing up to 32 Beacons to connect for enhanced monitoring.
Can I use the FireBoard Pulse along with the FireBoard Beacon?
Yes, the FireBoard Pulse is compatible with FireBoard 2 and uses S1G technology, allowing for various monitoring applications integrated with the FireBoard system.
Contact Support
For further questions or assistance, please contact FireBoard support at info@fireboard.com.