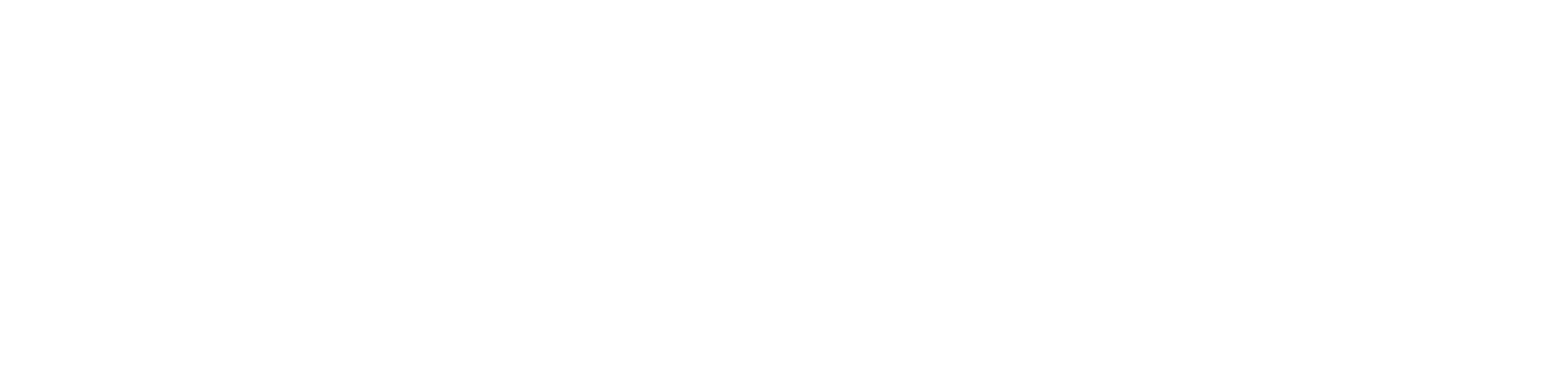Getting Started
- Welcome to FireBoard
- FireBoard Account & App Download
- Activate Your FireBoard
- Account & Activation FAQ
Bluetooth
- Bluetooth - Overview
- Bluetooth - Connection
- Bluetooth - FAQ
WiFi
- Wi-Fi - Overview
- Wi-Fi - FAQ
FireBoard App & Cloud
- Introduction
- Dashboard
- Sessions
- Alerts
- FireBoard Analyze™
- Advanced Settings
- Voice Control Devices
- FireBoard Cloud API
- FireBoard App & Cloud FAQ
FireBoard 2 Series
- FBX2 Series - Operations
- FBX2 Series - Screen Views
- FBX2 Series - Probes
- FBX2 Series - Device Specifications
- FBX2 Series - FAQ
- FBX2 Series - Firmware
FireBoard Spark
- Spark - Overview
- Spark - Settings
- Spark - Power Management
- Spark - Device Specifications
- Spark - FAQ
- Spark - Firmware
FireBoard Pulse
- Pulse - Overview
- Pulse - Getting Started
- Pulse - Device Specifications
- Pulse - FAQ
- Pulse - Troubleshooting
FireBoard Beacon
- Beacon - Overview
- Beacon - Getting Started
- Beacon - Device Specifications
- Beacon - FAQ
FireBoard (FBX11)
- FBX11 - Operations
- FBX11 - Screen Views
- FBX11 - Probes
- FBX11 - Device Specifications
- FBX11 - FAQ
Drive Operations
- Drive - Overview
- Drive - Fan Installation
- Drive - Using a Fan
- Drive - Programs
- Drive - Settings
- Drive - Blower Specifications
- Drive - FAQ
Probes
- Probes - Overview
- Probes - Accuracy
- Probes - Calibration
- Probes - Care & Maintenance
- Probes - Specifications
- Probes - FAQ
Yoder ACS Controller
- Yoder - Overview
- Yoder - Firmware
- Yoder - FAQ
Troubleshooting
- Frequently Asked Questions
- Power Test
- Battery
- Diagnostics & Log Files
- Repairs & Warranty
- Factory Reset
- Water Damage
Beta
- FireBoard Beta Program
FBX2 Series - Operations
This section will provide you with operation information for the FireBoard 2 Series: the FireBoard 2, the FireBoard 2 Drive, and the FireBoard 2 Pro. Make sure you’ve followed the steps to create your FireBoard account and activate your FireBoard.
For the purposes of this guide, the top of the FireBoard has the FireBoard logo and the bottom has the probe and charging ports; however, the screen is responsive and will rotate 180°.
You can access information about your device by holding any button for two seconds then pressing the button next to “Info” on the screen. Press any button to navigate away from the Info screen.
The FireBoard 2 will require the FireBoard Drive Cable for fan use, while the FireBoard 2 Drive and FireBoard 2 Pro allow a fan to plug directly into the unit via the integrated 2.5mm port. Visit the Drive Operations section to learn more about using a fan with FireBoard.
FireBoard 2 Drive (FBX2D) User Guide
FireBoard 2 Pro (FBX2K) User Guide
Make sure you’ve created a FireBoard account, installed the FireBoard App, and activated your FireBoard.
Reading Temperatures
Using your FireBoard is simple.
- Turn the unit on: press any button.
- Connect your temperature probes.
Once you’ve connected temperature probes, the FireBoard will automatically start logging temperatures and displaying them on the screen. After you’ve activated your FireBoard, you’re ready to start tracking your temperatures remotely, keep detailed notes on your sessions, get temperature alerts, and more.
Please note that the FireBoard will automatically reconnect to any wireless networks which have been previously configured and are still available. Temperatures are also always available over Bluetooth, provided it is in range (approx 100’). See the Bluetooth section for more information about Bluetooth connections.
A new session will automatically be started once temperature data is being pushed. You can easily modify the session name and add notes via the “Sessions” view of the app. For more information, visit the Sessions section.
Tracking Temperatures
Start logging temperature data by plugging a probe into one of the six available channels. Your FireBoard takes a temperature reading every five seconds for each probe connected.
View your temperature readings in the App on the Dashboard.
Buttons
Power on your unit by pressing any of the buttons.
Holding any button for two seconds will bring up the main menu. Select the menu item with a quick click of the corresponding button. The menu will close automatically after five seconds if nothing has been selected.
The top button toggles through screen views. There are five main view options:
- Multi-Channel Temperature: shows temperatures on all six channels
- Single Channel Temperature: shows temperature of selected channel
- Single Channel Graph: shows the graph for the selected channel
- Multi-Channel Temperature & Single Channel Graph: shows temperature of all channels and graph of selected channel temperature
Each of the buttons provides different functions on the screen views. In general: the top button toggles through screen views, the middle button changes the selected channel, and the bottom button toggles display options.
To power the unit off, hold any of the buttons, then press the button next to “Power Off”.
Drive via Buttons
Basic operation of Drive functions is also possible on the FireBoard unit. View the Drive via the FireBoard section for more details, or watch a video walkthrough of the button functions below.