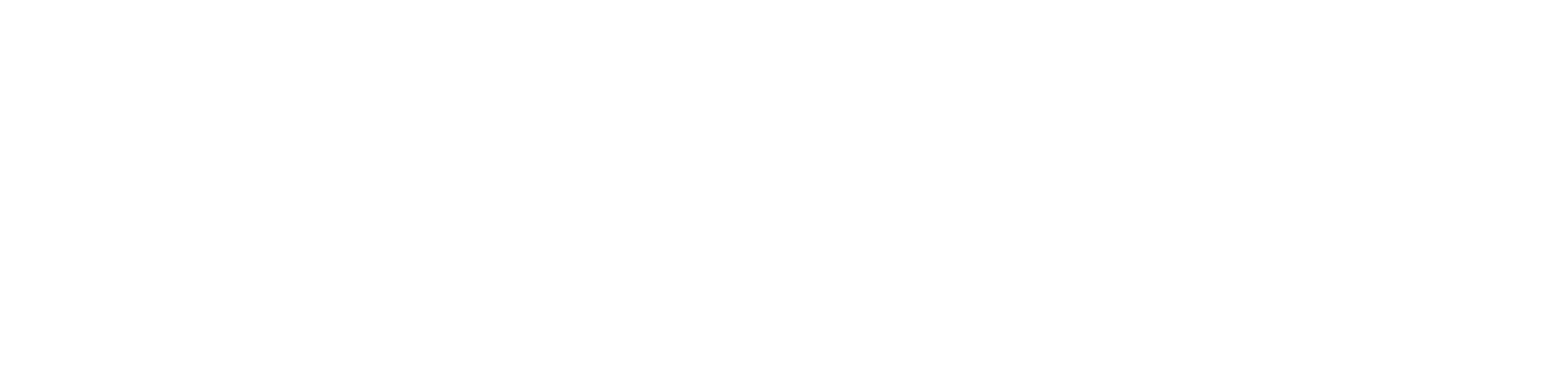Getting Started
- Welcome to FireBoard
- FireBoard Account & App Download
- Activate Your FireBoard
- Account & Activation FAQ
Bluetooth
- Bluetooth - Overview
- Bluetooth - Connection
- Bluetooth - FAQ
WiFi
- Wi-Fi - Overview
- Wi-Fi - FAQ
FireBoard App & Cloud
- Introduction
- Dashboard
- Sessions
- Alerts
- FireBoard Analyze™
- Advanced Settings
- Voice Control Devices
- FireBoard Cloud API
- FireBoard App & Cloud FAQ
FireBoard 2 Series
- FBX2 Series - Operations
- FBX2 Series - Screen Views
- FBX2 Series - Probes
- FBX2 Series - Device Specifications
- FBX2 Series - FAQ
- FBX2 Series - Firmware
FireBoard Spark
- Spark - Overview
- Spark - Settings
- Spark - Power Management
- Spark - Device Specifications
- Spark - FAQ
- Spark - Firmware
FireBoard Pulse
- Pulse - Overview
- Pulse - Getting Started
- Pulse - Device Specifications
- Pulse - FAQ
- Pulse - Troubleshooting
FireBoard Beacon
- Beacon - Overview
- Beacon - Getting Started
- Beacon - Device Specifications
- Beacon - FAQ
FireBoard (FBX11)
- FBX11 - Operations
- FBX11 - Screen Views
- FBX11 - Probes
- FBX11 - Device Specifications
- FBX11 - FAQ
Drive Operations
- Drive - Overview
- Drive - Fan Installation
- Drive - Using a Fan
- Drive - Programs
- Drive - Settings
- Drive - Blower Specifications
- Drive - FAQ
Probes
- Probes - Overview
- Probes - Accuracy
- Probes - Calibration
- Probes - Care & Maintenance
- Probes - Specifications
- Probes - FAQ
Yoder ACS Controller
- Yoder - Overview
- Yoder - Firmware
- Yoder - FAQ
Troubleshooting
- Frequently Asked Questions
- Power Test
- Battery
- Diagnostics & Log Files
- Repairs & Warranty
- Factory Reset
- Water Damage
Beta
- FireBoard Beta Program
Spark - Settings
The Spark’s menu interface was designed to be intuitive and easy to operate with one button. Long pressing the function button will trigger the menu display. Single presses of the function button will cycle through the available options in the menu. Select a menu option by long-pressing once again.
Settings
SyncMode™
For users with multiple FireBoards, SyncMode™ allows the Spark to act as a remote monitor for other active devices in your account. Turning this feature on while connected to WiFi will display realtime temperature data from your other devices on the screen of the Spark. Temperature updates should appear every 5 seconds. If you aren’t seeing data at this frequency, check to ensure the FireBoard devices you are monitoring are properly connected to WiFi.
Degree Units
Set your Spark to measure in C° or F°
Decimal
Specify the precision displayed on the Spark screen: one decimal or whole numbers.
Brightness
Adjust the brightness of your Spark’s LCD.
Contrast
Adjust the contrast of your Spark’s LCD.
Invert Screen
The default display mode of the Spark is white text on a black screen. Enable this option to show black on white.
Save Temps
The Spark will automatically choose which temperature readings to retain (Auto-Hold), based on when temperatures stabilize. Change this option to All to retain all readings from the thermocouple probe.
Autohold
Auto-hold is a convenient feature which detects when an instant-read temperature has been established (usually within 1-2 seconds). Enabled by default, the Auto-hold feature will save and push the temperature value to the user’s FireBoard account.
The Auto-hold feature can be turned off via the Settings menu. By turning off the Auto-hold feature, the instant read probe will perform similar to a normal FireBoard probe and it will push temperature data up the cloud every 5 seconds. Note with Auto-hold off the temperature data will be stored and the data will be plotted on the chart.
The last item in the Settings Menu allows a user to toggle between “Save Temps: Auto” (aka Auto-hold) or “Save Temps: All” which will record each 5 second reading. Below is a view of the Auto-hold configuration in the Spark Settings menu.
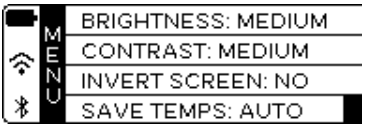
Device Info
This screen displays pertinent information about the device
- Serial Number
- Firmware version
- Internal temperature
- Battery charge level
- FireBoard Cloud connection status
- Bluetooth connection status
- WiFi connection status
- FCC ID and IC numbers
Spark Factory Reset
If you need to reset your FireBoard Spark to factory settings, follow the steps below:
Factory Reset Steps:
- Turn on your Spark device.
- Press the Menu button to access the settings.
- Navigate to Settings > Advanced > Factory Reset.
- Follow the on-screen instructions to complete the reset process.
For further assistance, you can reach FireBoard Support at info@fireboard.com.