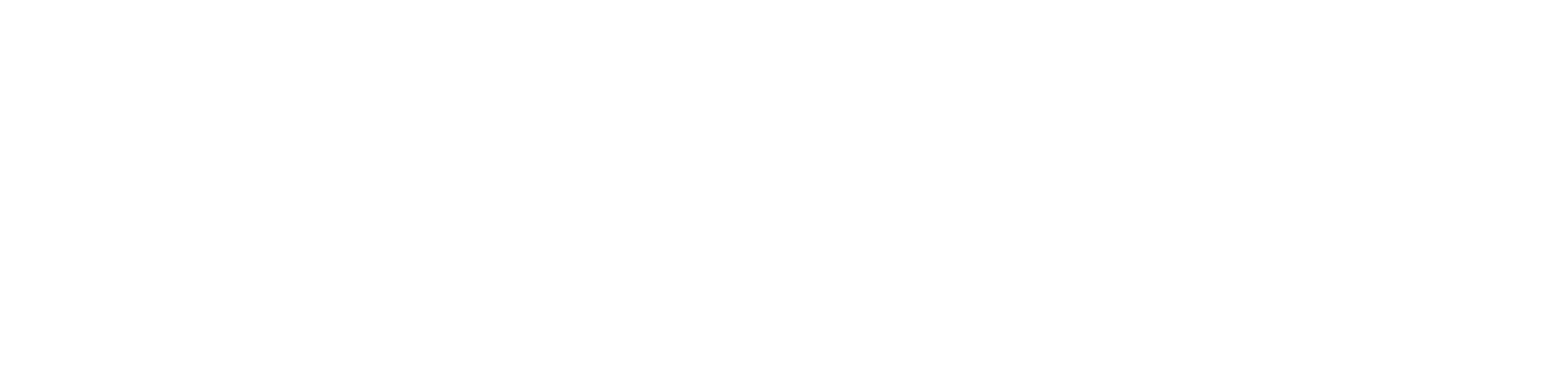Getting Started
- Welcome to FireBoard
- FireBoard Account & App Download
- Activate Your FireBoard
- Account & Activation FAQ
Bluetooth
- Bluetooth - Overview
- Bluetooth - Connection
- Bluetooth - FAQ
WiFi
- Wi-Fi - Overview
- Wi-Fi - FAQ
FireBoard App & Cloud
- Introduction
- Dashboard
- Sessions
- Alerts
- FireBoard Analyze™
- Advanced Settings
- Voice Control Devices
- FireBoard Cloud API
- FireBoard App & Cloud FAQ
FireBoard 2 Series
- FBX2 Series - Operations
- FBX2 Series - Screen Views
- FBX2 Series - Probes
- FBX2 Series - Device Specifications
- FBX2 Series - FAQ
- FBX2 Series - Firmware
FireBoard Spark
- Spark - Overview
- Spark - Settings
- Spark - Power Management
- Spark - Device Specifications
- Spark - FAQ
- Spark - Firmware
FireBoard Pulse
- Pulse - Overview
- Pulse - Getting Started
- Pulse - Device Specifications
- Pulse - FAQ
- Pulse - Troubleshooting
FireBoard Beacon
- Beacon - Overview
- Beacon - Getting Started
- Beacon - Device Specifications
- Beacon - FAQ
FireBoard (FBX11)
- FBX11 - Operations
- FBX11 - Screen Views
- FBX11 - Probes
- FBX11 - Device Specifications
- FBX11 - FAQ
Drive Operations
- Drive - Overview
- Drive - Fan Installation
- Drive - Using a Fan
- Drive - Programs
- Drive - Settings
- Drive - Blower Specifications
- Drive - FAQ
Probes
- Probes - Overview
- Probes - Accuracy
- Probes - Calibration
- Probes - Care & Maintenance
- Probes - Specifications
- Probes - FAQ
Yoder ACS Controller
- Yoder - Overview
- Yoder - Firmware
- Yoder - FAQ
Troubleshooting
- Frequently Asked Questions
- Power Test
- Battery
- Diagnostics & Log Files
- Repairs & Warranty
- Factory Reset
- Water Damage
Beta
- FireBoard Beta Program
Drive - Programs
Drive Programs take your FireBoard’s functionality to the next level by smartly managing a temperature profile throughout your session.
Please note that a fan must be connected in order to begin setting up a Drive program. You will also need to have a probe connected in order to include a set point, or temperature based step.
To change the probe channel that the Drive Program monitors in the App:
- Open the FireBoard App.
- From the Dashboard, tap Control Channel near the top of the screen.
- Select any channel.
Watch the video below for a visual walkthrough, or continue reading this page to learn how to set up Drive Programs.
Creating a Drive Program
Drive Programs are accessible in the FireBoard App through the “Programs” tab. All of your programs will be available in this list, ready to launch on your FireBoard or available to manage and refine.
Create a new Drive Program by tapping Add Drive Program. As a shortcut, we provide quick links to start a program based on time, temperature, or custom criteria. Your choice will preload default values into your program, but these can be changed and modified at any time.
The Drive Program detail page allows you to set basic information for your program, like Title and Details, as well as the ability to add new steps. Changes made on this form are saved to your account in realtime.
If you have more than one FireBoard on with Drive connected, you can choose which device you’d like to create and run the program on: simply tap the device name in the lower left corner on this page and select the device.
Adding Steps
The steps in a Drive Program tell your FireBoard what temperature to maintain and for how long, based on temperature, time, or both. All steps require a set point temperature to be entered.
Temperature Based Steps
Setting a target temperature value for a step will tell the FireBoard to maintain the set point until the temperature of the selected channel reaches the value set. For instance, if cooking chicken you might create a step with a set point for the ambient temperature of 325°F and set the food probe temperature target to 165°F. Once the chicken reaches 165°F, the step will be completed.
Time Based Steps
Setting a time (duration) value for a step will tell the FireBoard to maintain the set point temperature until the specified amount of time has passed. For example, a step could be created using a set point of 190°F and a duration of 2 hours, allowing your food to take on smoke for that time before moving on to the next step. The timer starts as soon as the program, or step, begins.
Combining Temperature & Time Into One Step
A step can have both a target temperature and duration; the first of the two conditions to be met will complete the step. For example, a step with a target temperature of 165°F and a duration of 1 hour will be completed after the duration elapses. Likewise, the step will be completed if the target temperature reaches 165°F prior to one hour passing.
Adding Steps/Custom Program
Drive Programs can consist of multiple steps, allowing you to be creative with your temperature profile.
Hold Steps
By default, a Hold step is added to the end of created programs. This is intended to bring the set point temperature down to a reasonable temperature for holding meat after a cook. These steps can be removed if desired. To add a Hold step, simply toggle the “Hold” selector at the bottom of the last step in your program and enter a temperature.
Running a Drive Program
Once your Drive Program is configured, it can be started on your FireBoard by tapping Start Program at the bottom of the “Drive Program” detail page. A status bar will be displayed at the top of the dashboard and Drive Program screens in the app, displaying total elapsed program time and current status. Statuses include running, paused, and completed.
Modifying a Running Program
Drive Program steps can be updated and modified while the program is running. If a step is currently active, a Pause option will be displayed next to the step on the “Drive Program” detail page. Pressing Pause will pause the entire program, holding all variables steady until Resume/Play is pressed.
Time based steps can be modified by dragging the small slider that displays when the step is active. For instance, during an hour long step, the slider can be dragged to the right, reducing the remaining time left in the step. This may be useful if your food is cooking faster than expected.
Any step can be run by simply tapping the row in the list of steps. If you wish to re-run a step, simply tap the relevant row in the table to set the program back to that step, or press a step ahead to move the program forward.